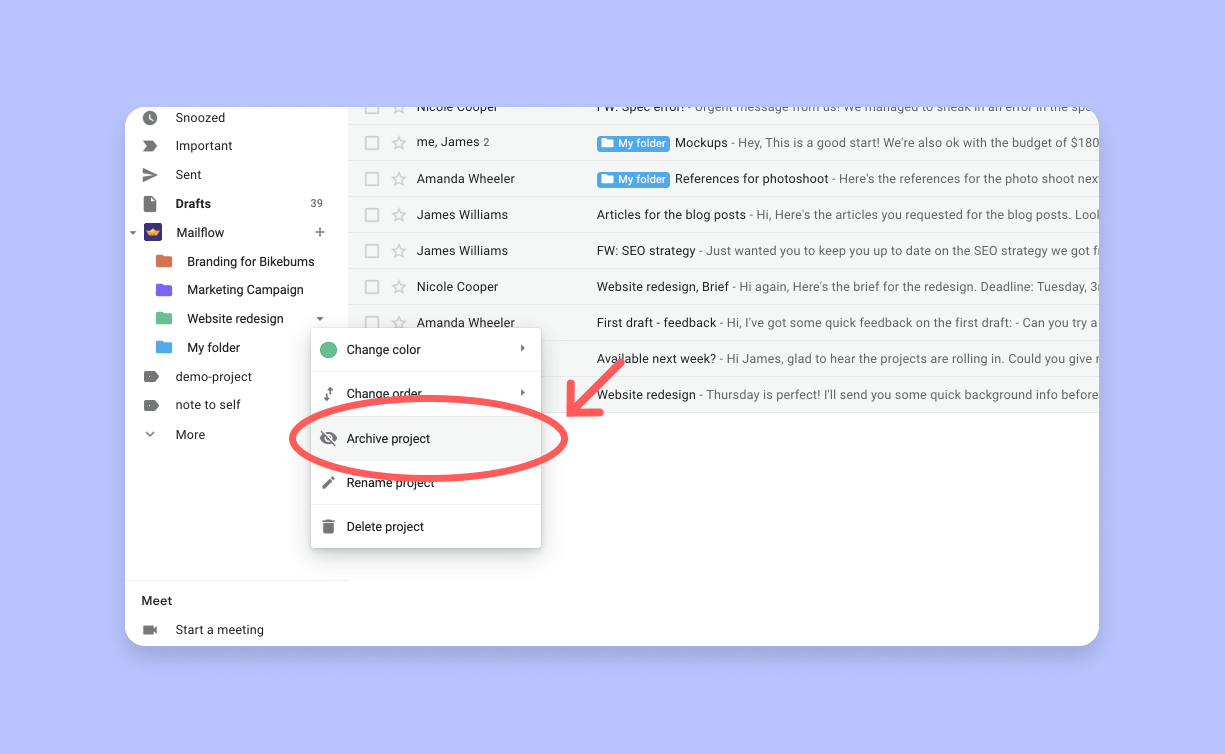In this quick guide, I'll show you the fastest way to create and manage your folders in Gmail by using Mailflow.
The first thing you should know is that Gmail does not have folders in the way Outlook has. Instead, they have a thing called labels. The problem with labels is that they don't work quite like folders, and some people may find them a bit hard to use.
So instead of using labels, we'll use the Mailflow extension for the purpose of creating folders in Gmail. Mailflow is a tool we've built specifically for people who need to organize their emails.
You can think of Mailflow like Gmail folders on steroids. With Mailflow, you can not only put your emails in a folder. You can also gather all related tasks and events and notes in one single place, and it's way faster to use than Gmail's built-in labeling system.
This guide requires you to use Google Chrome or Brave as your main internet browser.
In this guide:
Step 1:
Go to Mailflow in the Chrome Webstore, and click the add to chrome button. This will add Mailflow to your Gmail and thereby extending its functionality with handy things like folders.
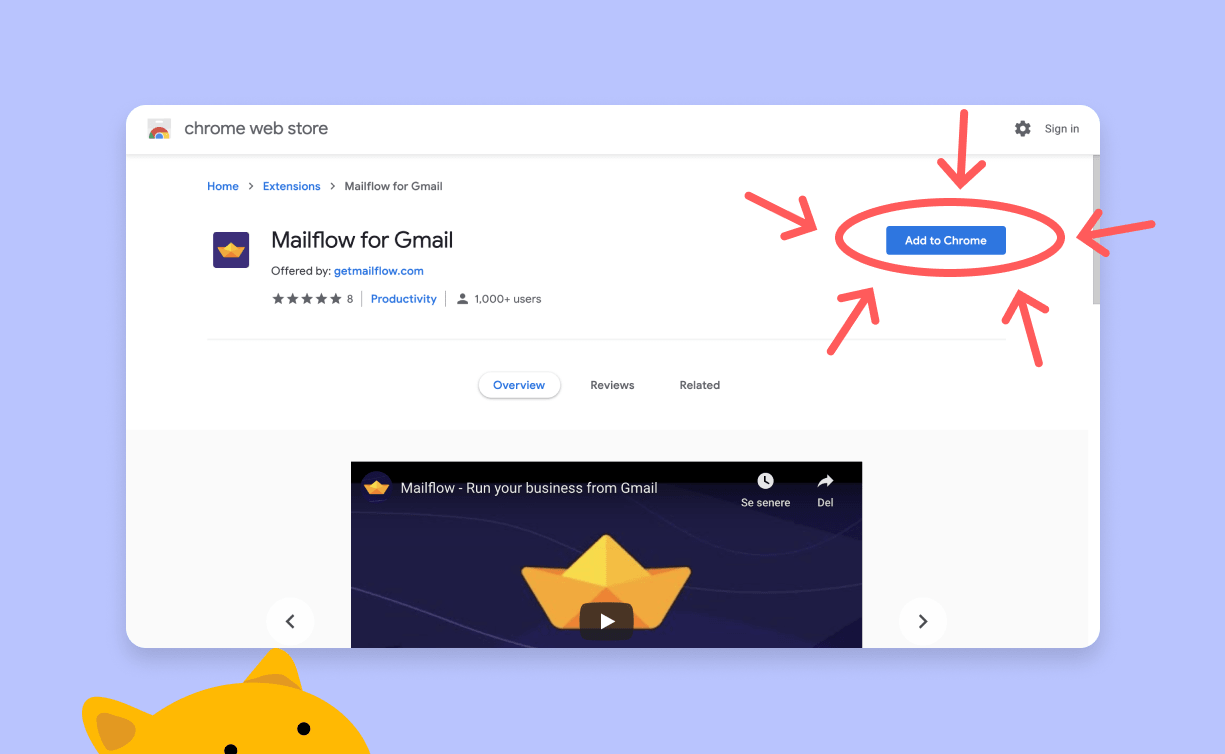
Step 2:
Go to your Gmail account and click Activate Mailflow. Choose the account that matches the email address of your account.
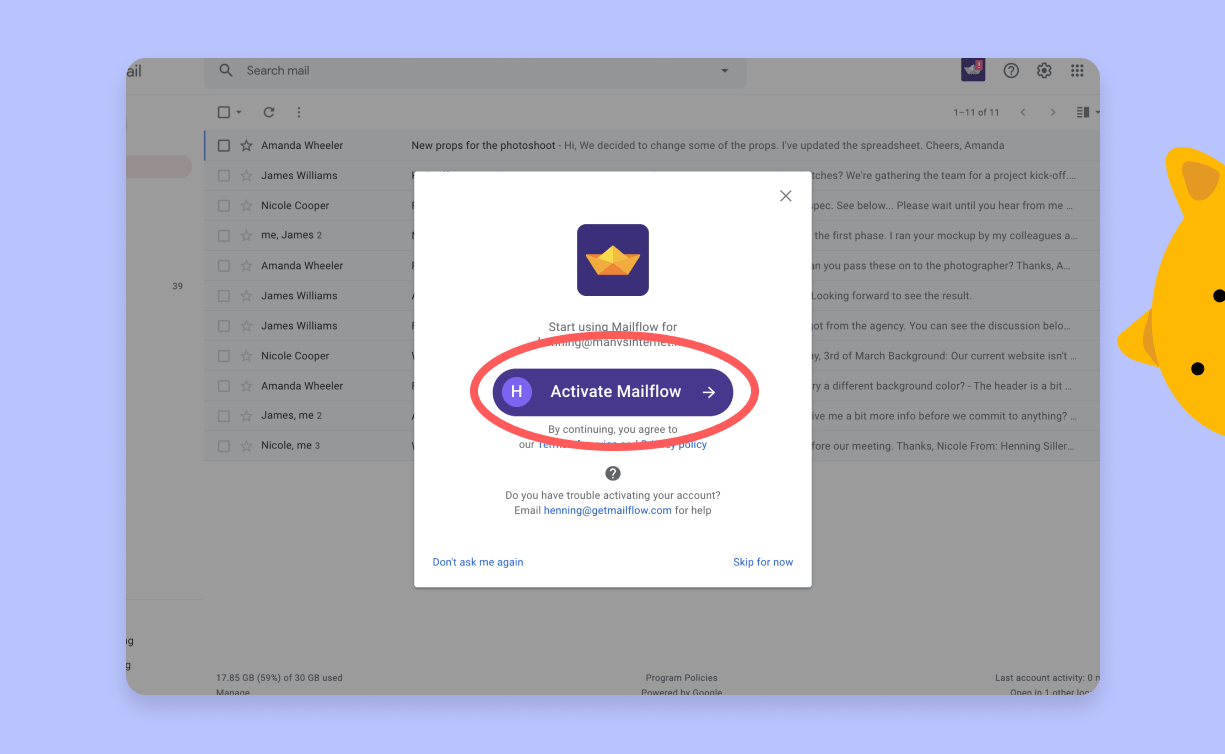
Step 3:
Click yourself through the onboarding or click Skip if you get stuck. You can go through the onboarding later by clicking the Mailflow logo at the top of your Gmail.
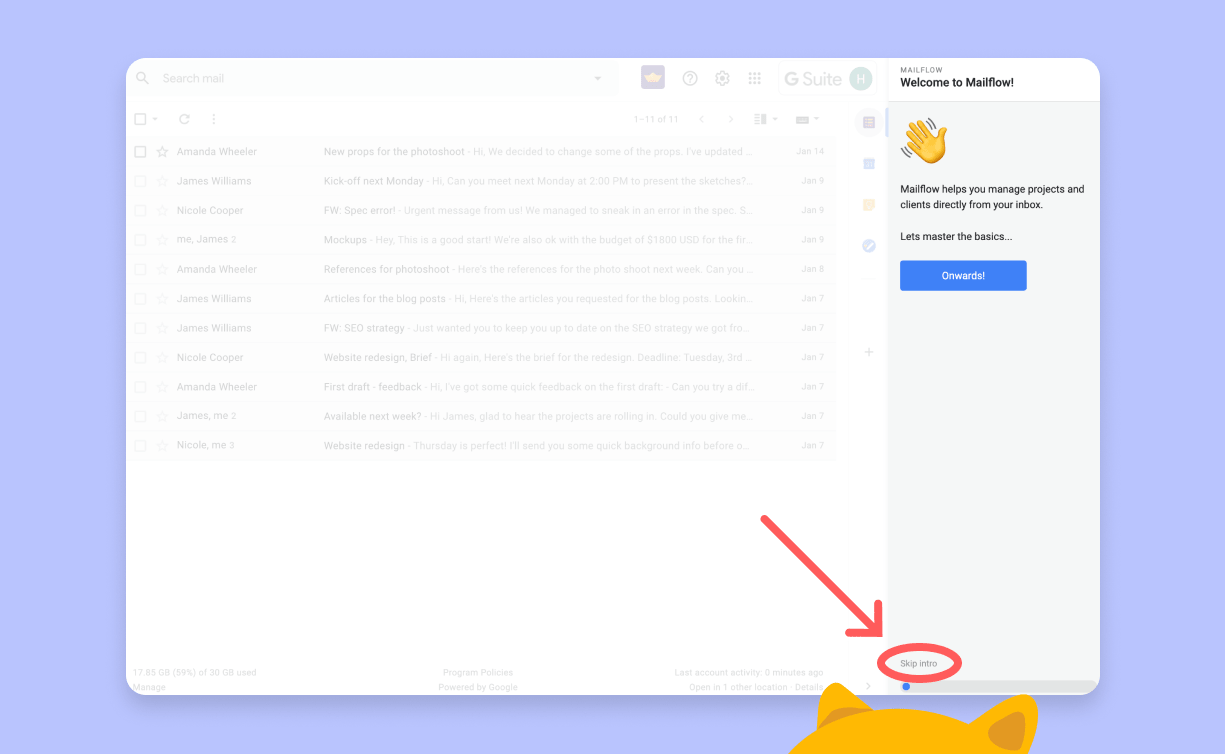
Step 1:
Create a folder. Click the plus icon next to the Mailflow in the left-hand sidebar. Enter a folder name and press enter.

Step 2:
Add an email to a folder. You can do that by hovering an email thread in your inbox and clicking the folder icon with a plus sign on it.

Another way to add an email to a folder is to open the email and click one of the buttons named Add to project.
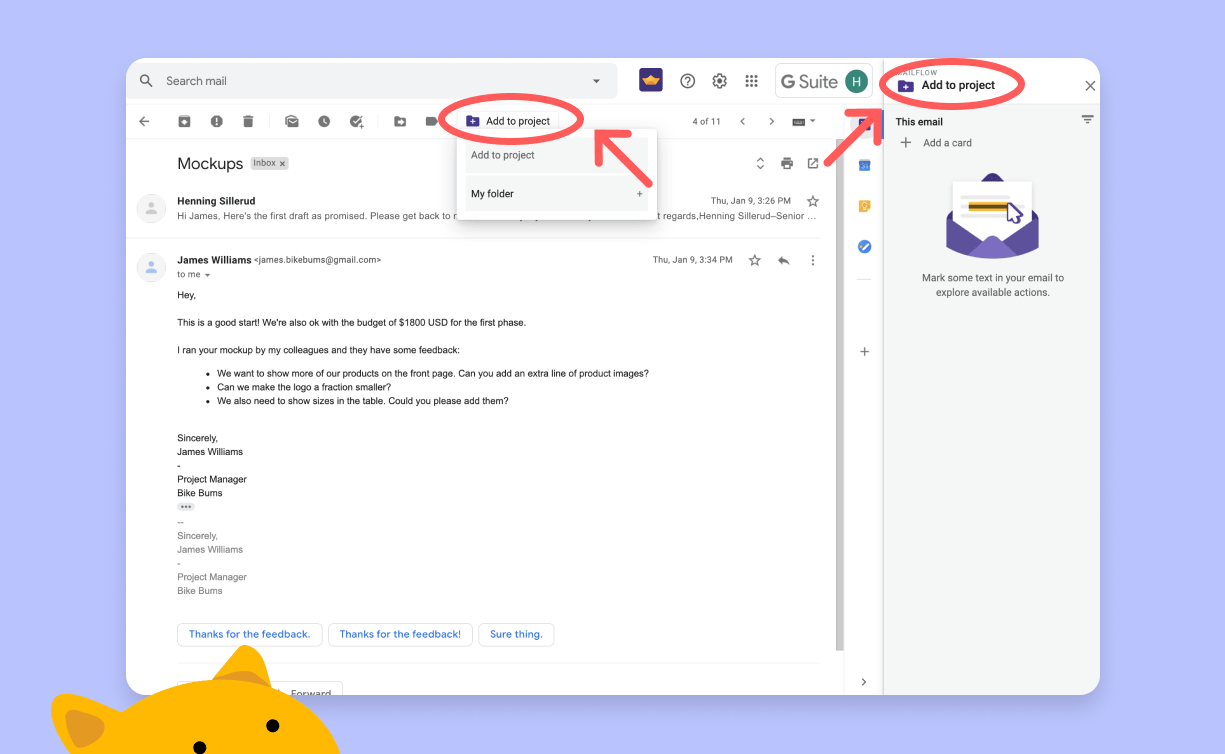
Step 1:
You can always find the folders in the left-hand sidebar. Click on the folder name you just created to open it.

Step 2:
You may notice that this folder looks different from the standard email view. That's because we also gather tasks or notes that you have added to your emails in one single view.
You can find back to the email you added previously by clicking Email Threads.
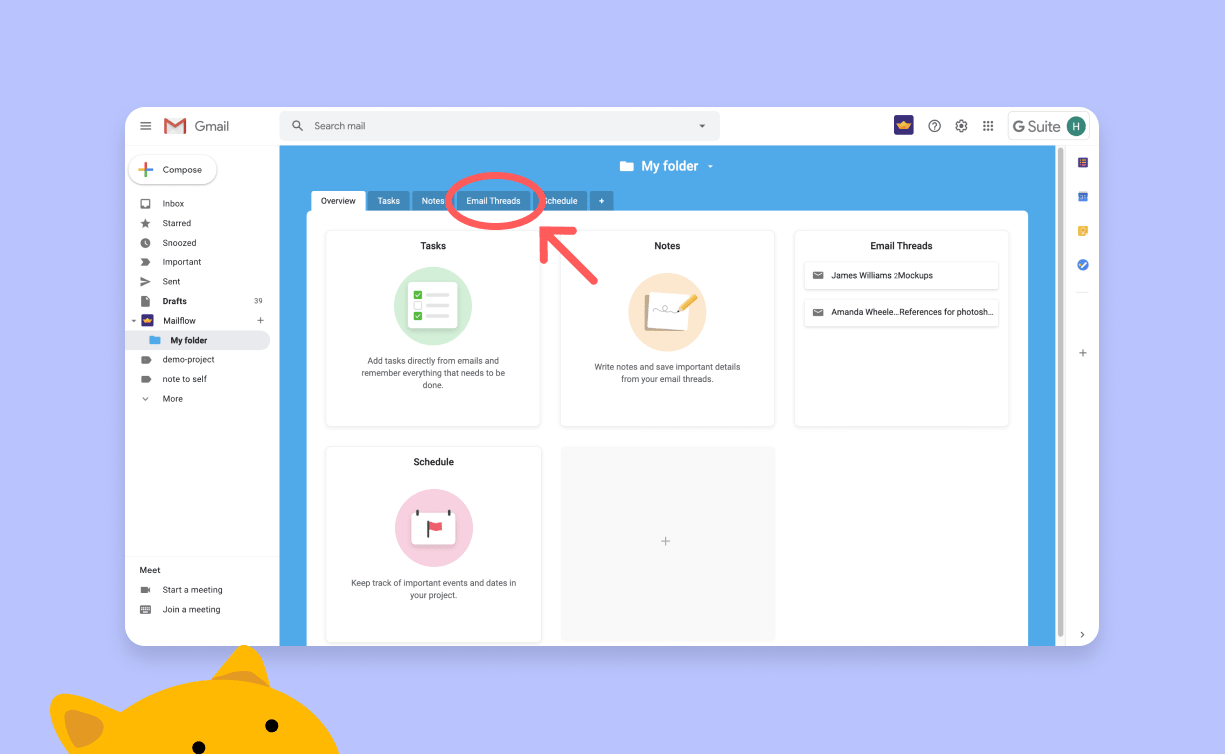
Mailflow only provides you two hierarchies of folders. Active and archived. The reason for this is that most of the things that people add to folders are usually part of a project. When a project is complete, we recommend to archive it. This way, it won't be in the way when you work, but you'll still be able to access everything inside.
You can archive a project by clicking the arrow next to the project name in the left menu and then Archive.